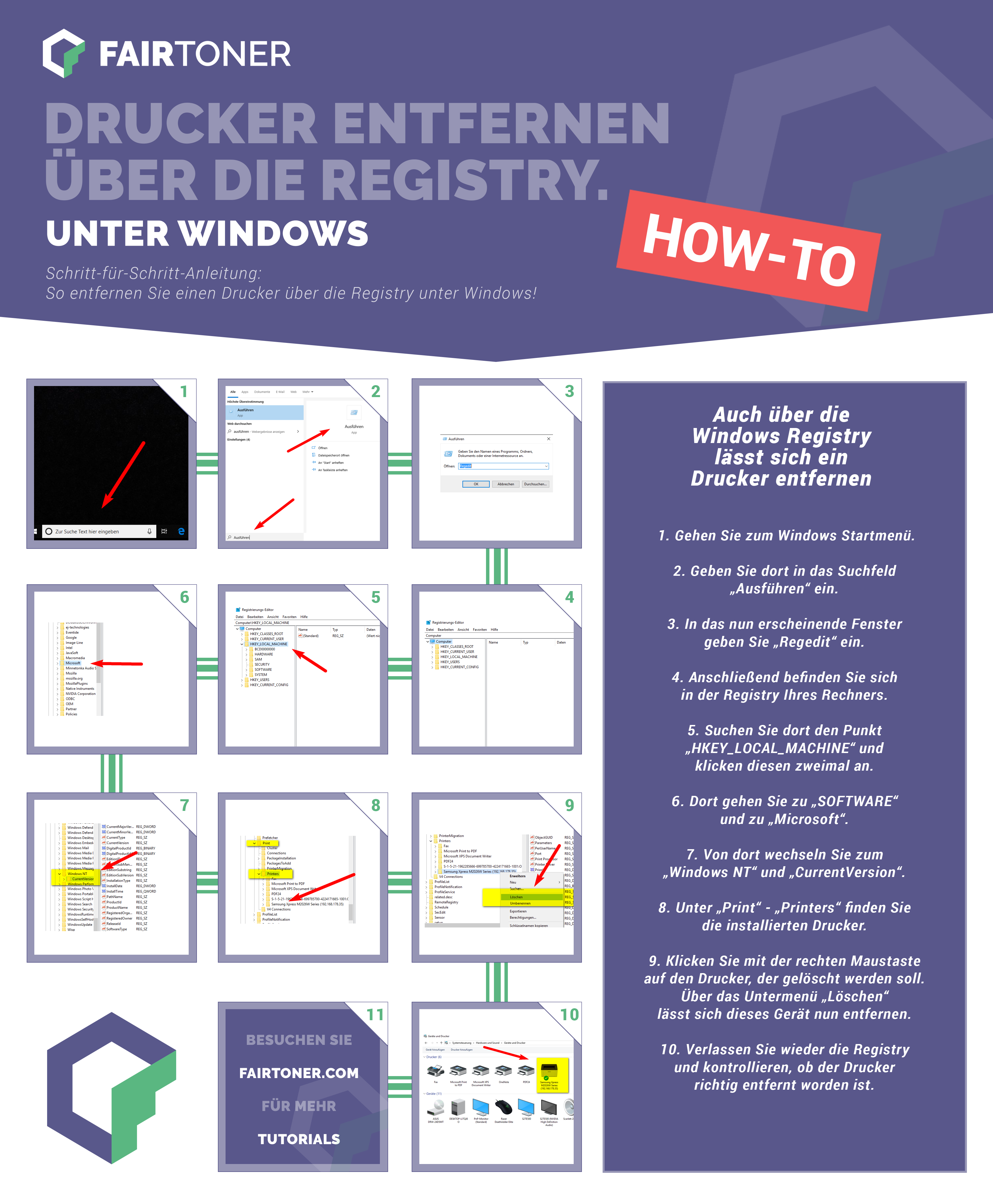Maßnahmen, wenn der Drucker nicht entfernt werden kann
Es gibt verschiedene Gründe, wenn Sie Ihren Tintenstrahl- oder Laserdrucker neu installieren oder gar vollständig entfernen müssen. Vielleicht haben Sie sich in der Zwischenzeit einen neuen Drucker zugelegt und wollen sämtliche Treiberdetails und Verbindungen löschen. Ebenso ist manchmal der Drucker zu deinstallieren, wenn es bei der Aktualisierung des Treibers Probleme gibt.
Ärgerlich ist es immer dann, wenn auf dem Bildschirm die Meldung erscheint „Drucker kann nicht entfernt werden“. Wenn Sie den Drucker deinstallieren, kann es sein, dass der Zugriff blockiert wird. Beachten Sie, dass ein normales Drucken nicht mehr möglich ist, wenn Sie den Drucker entfernen. Nachfolgend möchten wir Ihnen einige Lösungsansätze mit auf den Weg geben, mit denen Sie das Problem lösen können.
Inhalt
Was spricht dafür, den Drucker zu deinstallieren?
So wird der Drucker über Windows entfernt
Über die Eingabeaufforderung den Drucker entfernen
Weitere Möglichkeit, warum der Drucker unter Windows nicht entfernt werden kann
Das Problem mit der Druckerwarteschlange
Auch über die Registry lässt sich der Drucker entfernen
Führen Sie einen Neustart durch
Am einfachsten lässt sich der Treiber deinstallieren
Auch der Druckerhersteller kann in vielen Fällen helfen
Den Drucker von einem Apple Macintosh entfernen
Unter Ubuntu den Drucker entfernen
Was spricht dafür, den Drucker zu deinstallieren?
Unabhängig davon, ob Sie einen Tintenstrahldrucker, einen Laserdrucker oder ein entsprechendes Multifunktionsgerät verwenden, wird dieses nicht automatisch deinstalliert, wenn Sie den Netzstecker und das USB-Verbindungskabel trennen. Drucker werden immer mit einem passenden Druckertreiber installiert, der im Betriebssystem eingebunden wird. Die Treiber erhalten Sie meist mit einer Treiber-CD, die sich im Lieferumfang befindet oder auf der Webseite des Druckerherstellers zum Download. Nur mit dieser Softwareinstallation kann Ihr Drucker einwandfrei mit dem PC kommunizieren. Es spielt hier auch keine Rolle, wenn Sie einen WLAN-Drucker verwenden. Auch dieser benötigt die entsprechenden Treiber.
Es ist immer wichtig, dass bei einer Neuinstallation eines Druckers die alten Treiber und auch die Druckersoftware vollständig vom Rechner entfernt wird. Der PC weiß dann über das Betriebssystem, dass kein Drucker mehr vorhanden ist. Er ist bereit, um neue Treiber aufzunehmen. Beim Deinstallieren eines Druckers sparen Sie sich auch wertvollen Speicherplatz auf der Festplatte. Eine Ausnahme besteht nur, wenn Sie mehrere Drucker an Ihrem PC betreiben möchten. In diesem Fall muss der aktuelle Drucker immer als Standarddrucker deklariert sein. Grundsätzlich empfehlen wir Ihnen, den alten Drucker und seine Treiber vollständig zu deinstallieren, wenn Sie sich einen neuen Drucker zugelegt haben und diesen weiterhin alleine betreiben möchten.
Somit kommt es auch beim Betriebssystem zu keinen Komplikationen. Druckerprobleme können auch aufgrund der installierten Druckerpatronen oder bei Laserdruckern durch die installierten Tonerkartuschen auftreten. Sind diese sehr gravierend, dann lohnt es sich unter Umständen, zunächst den Drucker vollständig aus der Geräteliste zu entfernen und dann wieder neu zu installieren. So können bei einem Tintenstrahldrucker die Druckerpatronen in Verbindung mit dem Druckertreiber inkompatibel sein.
Hier bei FairToner finden Sie für die meisten Tintenstrahl- und Laserdrucker die passenden Verbrauchsmaterialien zu günstigen Preisen. Sie gehen damit kein Risiko ein, sodass auch nach Verwendung kompatibler Produkte die Garantie Ihres Gerätes nicht beeinträchtigt wird. Unabhängig davon möchten wir Ihnen bei argen Druckerproblemen empfehlen, dass Sie Ihren Drucker kurzzeitig einmal deinstallieren. Danach sollten die meisten Probleme behoben sein.
So wird der Drucker über Windows entfernt
Auf den meisten PCs wird das Betriebssystem Windows verwendet. Dabei nutzen die meisten Anwender Windows 7, Windows 8 und aktuell Windows 10. Für diese Betriebssystemversionen empfehlen wir Ihnen die nachfolgenden Lösungen.
Über die Eingabeaufforderung den Drucker entfernen
Falls Ihr Drucker nicht entfernt werden kann und auch kein Zugriff darauf möglich ist, können Sie als Administrator auf Ihrem Rechner über die Eingabeaufforderung den Drucker entfernen. Nachfolgend sollen die Schritte kurz aufgeführt werden, welche für Windows-Nutzer von Interesse sind:
- Melden Sie sich als Administrator auf Ihrem Rechner an
- Rufen Sie das Windows Start-Menü auf
- Bei Windows 10 nutzen Sie die Suchzeile
- Lassen Sie nach dem Begriff „Eingabe“ suchen
- Nun sollte Ihnen die „Eingabeaufforderung“ empfohlen werden
- Sie gelangen in einen spartanischen Eingabebildschirm aus der guten alten DOS-Zeit
- Geben Sie dort den Befehl „cd c:\windows\system32\printing_admin_scripts\de-DE“ ein
- Möchten Sie sich alle installierten Drucker anzeigen lassen, so geben Sie den Befehl „cscript prnmngr.vbs -l“ ein
- Sie können sich nun den Drucker aussuchen, den Sie entfernen möchten
- Schreiben Sie sich den Namen des Druckers und Ihres PCs auf, da Sie diese manuell eintippen müssen
- Über den Befehl „cscript prnmngr.vbs -d -p „Druckername“ -s Computername“ löschen Sie den Drucker
- Im Ergebnis sollten Sie eine Meldung erhalten, dass der Drucker gelöscht wurde
- Überprüften Sie mithilfe der Systemsteuerung im Menü „Geräte und Drucker“ ob die Deinstallation wirklich erfolgreich war
Weitere Möglichkeit, warum der Drucker unter Windows nicht entfernt werden kann
Häufig ist der Druckertreiber dafür verantwortlich, dass Ihr Drucker nicht vom System entfernt werden kann. Vielleicht wurde eine Deinstallation vorzeitig abgebrochen oder die Treiberdateien sind defekt. Versuchen Sie folgende Schritte:
- Rufen Sie die Systemsteuerung Ihres PCs auf
- Wechseln Sie dort zum Geräte-Manager
- Dort können Sie den Reiter „Drucker“ aufrufen
- Führen Sie auf den zu entfernenden Drucker einen Doppelklick aus
- Das Fenster für Ihren Drucker zeigt mehrere Reiter und Statusmitteilungen
- Gehen Sie zum Punkt „Treiber“ und dann auf „Deinstallieren“
- Folgen Sie schrittweise der Betriebssystemanweisung
- Nachdem der Treiber entfernt worden ist, müssen Sie Ihren Rechner neu starten
- Nach einem solchen Neustart sollte sich der Drucker problemlos löschen lassen
Das Problem mit der Druckerwarteschlange
Beachten Sie bitte, dass eine häufige Ursache die Druckerwarteschlange darstellen kann. Vielleicht befinden sich in dieser Warteschlange noch einige Dokumente, die Sie noch nicht ausgedruckt haben. Wenn Sie versuchen, Ihren Drucker zu entfernen, erhalten Sie in aller Regel die Meldung „Drucker kann nicht entfernt werden, da sich das Gerät noch in Verwendung befindet“. Zum Teil liegt dies daran, dass der letzte Druckauftrag noch nicht vollständig abgeschlossen worden ist und Sie vielleicht versucht haben, in der Zwischenzeit einen neuen Treiber zu installieren. Hier kommt das System gehörig durcheinander. Gehen Sie wie folgt vor:
- Rufen Sie die Systemsteuerung Ihres PCs auf
- Gehen Sie dort in den Punkt „Verwaltung“
- Wechseln Sie auf „Dienste“
- Gehen Sie nun auf „Druckerverwaltung“
- Unter Name werden sämtliche Dienste alphabetisch aufgelistet
- Suchen Sie hier nach „Druckerwarteschlange“
- Markieren Sie per Mausklick diesen Eintrag
- Nun klicken Sie auf den Befehl „Den Dienst beenden“
- Die Druckerwarteschlagen wird nun geleert
- Versuchen Sie nun, Ihren Drucker zu entfernen
Dienste Druckerwarteschlange Name Beschreibung Status Starttyp Anmelden als … … … … … Druckerwarteschlange Lädt Dateien zum Drucken Gestartet Automatisch Lokales System … … … … …
Tipp: Nachdem Sie Ihren Drucker auf diesem Wege deinstalliert haben, sollten Sie unbedingt den Systemdienst der Druckerwarteschlange wieder aktivieren. Dabei gehen Sie in gleicher Weise vor und wählen zum Schluss lediglich den Befehl „Den Dienst wieder starten“.
Auch über die Registry lässt sich der Drucker entfernen
Wenn unter Windows 7, Windows 8 oder Windows 10 die Meldung erscheint „Drucker kann nicht entfernt werden“, dann können Sie auch tief in das Betriebssystem eingreifen und sich der Registry-Eintragungen bedienen. Gehen Sie jedoch äußerst vorsichtig vor, da falsche Eingaben durch Flüchtigkeitsfehler schwerwiegende Systembeschädigungen hervorrufen können. Um Ihren Drucker zu entfernen gehen Sie folgendermaßen vor:
- Gehen Sie zum Windows Startmenü
- Geben Sie dort in das Suchfeld „Ausführen“ ein
- In das nun erscheinende Fenster gegen Sie „Regedit“ ein
- Anschließend befinden Sie sich in der Registry Ihres Rechners
- Suchen Sie dort den Punkt „HKEY_LOCAL_MACHINE“ und klicken diesen zweimal an
- Dort gehen Sie zu „SOFTWARE“ und zu „Microsoft“
- Von dort wechseln Sie zum „Windows NT“ und „CurrentVersion“
- Unter „Print“ - „Printers“ finden Sie Ihre installierten Drucker
- Klicken Sie mit der rechten Maustaste auf den Drucker, der gelöscht werden soll
- Über das Untermenü „Löschen“ lässt sich dieses Gerät nun entfernen
- Verlassen Sie wieder die Registry und kontrollieren, ob der Drucker richtig entfernt worden ist
Führen Sie einen Neustart durch
Viele PC-Probleme lassen sich sehr gut durch einen Neustart Ihres Rechners lösen. In einigen Fällen ist dies auch eine praktische Lösung, um einen Drucker zu entfernen. Zunächst deinstallieren Sie Ihren Drucker über die Systemsteuerung aus dem Gerätemanager. Hierbei sollte auch der Treiber deinstalliert werden. Führen Sie nun einen PC-Neustart durch. Danach können Sie überprüfen, ob der betreffende Drucker wirklich aus der Geräteliste entfernt wurde.
Am einfachsten lässt sich der Treiber deinstallieren
Falls Ihr Drucker entfernt werden soll, deinstallieren Sie in erster Linie den passenden Druckertreiber. Dieser wird für den einwandfreien Betrieb des Druckers benötigt. Gehen Sie dabei einfach folgendermaßen vor:
- Gehen Sie zur Systemsteuerung und dort in den Geräte-Manager
- Wählen Sie den Reiter „Drucker“ aus
- In diesem Fenster finden Sie auch die Treibereinstellungen
- Entfernen bzw. deinstallieren Sie den Treiber Ihres Druckers
- Folgen Sie hierbei den Anweisungen des Betriebssystems
- Am Ende sollten Sie den Rechner neu starten
- Überprüfen Sie nun, ob Ihr Drucker entfernt wurde
Auch der Druckerhersteller kann in vielen Fällen helfen
Falls es Probleme mit Ihrem Drucker gibt, so können Sie sich bedenkenlos auch an Ihren Druckerhersteller wenden. Sowohl in der Bedienungsanleitung als auch auf der Herstellerwebseite finden Sie verschiedene Kontaktmöglichkeiten. Wichtig ist, dass Sie sich Ihr Druckermodell und die Serie notieren, das verwendete Betriebssystem und den Fehler genau beschreiben. Häufig hilft schon eine telefonische Hotline das Problem zu lösen.
Den Drucker von einem Apple Macintosh entfernen
Auch vielen Mac-Usern kann es passieren, dass der Drucker eine Fehlermeldung auswirft, wie zum Beispiel „Der Drucker kann nicht entfernt werden“. Auch hierzu gibt es diverse Lösungshilfen:
- Klicken Sie zunächst in der oberen Menüleiste auf das Apple-Logo
- Hier können Sie nun die Systemeinstellungen auswählen
- Sie finden dort auch den Punkt „Drucker & Scanner“, der zum Teil auch „Drucken & Scannen“ oder „Drucken und Faxen“ heißt
- Klicken Sie mit gedrückter Ctrl-Taste auf den vorgenannten Menüpunkt
- Nun erscheint das Untermenü „Drucksystem zurücksetzen“
- Klicken Sie hierauf
- Nach einer solchen Bereinigung ist der installierte Drucker entfernt
Unter Ubuntu den Drucker entfernen
Viele verwenden anstelle von Windows die benutzerfreundliche Linux-Version Ubuntu. Schon bei der Ersteinrichtung dieses Betriebssystem werden die meisten Druckertreiber automatisch eingebunden, wenn Sie eine Verbindung mit dem Internet herstellen. Neben der Installation eines Druckers ist aber auch dessen Deinstallation sehr einfach. Diese gelingt folgendermaßen:
- Gehen Sie unter Ubuntu zu den Systemeinstellungen
- Öffnen Sie das Menü „Hardware“ und dort „Drucker“
- Dort finden Sie Ihren installierten Drucker mit Namen
- Klicken Sie mit der rechten Maustaste auf Ihren Druckernamen
- Wählen Sie danach „Löschen“
- Nun wird Ihr Drucker aus der Liste entfernt